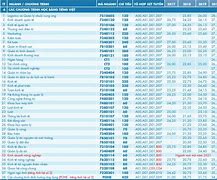Hướng Dẫn Cài Google Earth Trên Iphone
Trong bài viết này, chúng tôi sẽ hướng dẫn bạn cách cài đặt Google Maps làm ứng dụng bản đồ mặc định trên iPhone. Bằng cách làm theo các bước đơn giản, bạn sẽ dễ dàng chuyển đổi và tối ưu hóa trải nghiệm điều hướng trên thiết bị của mình. Hãy cùng khám phá cách cài đặt Google Maps mặc định cho iPhone để mọi hành trình của bạn trở nên dễ dàng và thuận tiện hơn.
Trong bài viết này, chúng tôi sẽ hướng dẫn bạn cách cài đặt Google Maps làm ứng dụng bản đồ mặc định trên iPhone. Bằng cách làm theo các bước đơn giản, bạn sẽ dễ dàng chuyển đổi và tối ưu hóa trải nghiệm điều hướng trên thiết bị của mình. Hãy cùng khám phá cách cài đặt Google Maps mặc định cho iPhone để mọi hành trình của bạn trở nên dễ dàng và thuận tiện hơn.
Khả năng điều hướng có sự khác biệt
Google Maps: Hỗ trợ nhiều loại phương tiện hơn bao gồm xe máy, xe đạp, xe buýt, tàu hỏa, phà,...
Apple Maps: Hiện tại chỉ hỗ trợ xe hơi, xe máy, phương tiện công cộng và đi bộ.
Google Maps: Cung cấp nhiều chế độ xem điều hướng hơn như chế độ xem 3D, chế độ xem thực tế ảo (AR), chế độ xem dành cho người đi xe đạp,...
Apple Maps: Tập trung vào chế độ xem 2D và chế độ xem 3D cơ bản.
Google Maps: Cung cấp thông tin giao thông chi tiết hơn bao gồm tình trạng tắc đường, tai nạn, công trường thi công,... Cập nhật thông tin theo thời gian thực và có thể dự đoán thời gian di chuyển.
Apple Maps: Cung cấp thông tin giao thông cơ bản như tình trạng tắc đường và tai nạn. Cập nhật thông tin thường xuyên nhưng không chi tiết bằng Google Maps.
Google Maps: Cung cấp tính năng Street View cho phép xem hình ảnh thực tế các tuyến đường, tính năng Google Indoor Maps cho phép điều hướng trong nhà, tính năng Google Lens cho phép quét và nhận diện thông tin về địa điểm,...
Apple Maps: Cung cấp tính năng Look Around cho phép xem hình ảnh 360 độ của một số địa điểm, tính năng Flyover cho phép xem các thành phố từ trên cao,...
Hướng dẫn cài ảnh người gọi Full màn hình trên iPhone
Cài đặt ảnh cho liên lạc trên điện thoại là một tính năng hay nhưng không phải ai cũng biết, đặc biệt là người dùng iPhone.
Không để các bạn phải chờ lâu hơn nữa, sau đây chúng tôi sẽ hướng dẫn các bạn cài ảnh người gọi Full màn hình trên iPhone.
Bước 1: Các bạn vào Album ảnh trên điện thoại -> chọn 1 bức ảnh mình muốn làm ảnh đại diện.
Bước 2: Trên bức ảnh các bạn quan sát và tìm đến biểu tượng Chia sẻ. Nó ở ngay phía dưới màn hình, góc bên trái.
Bước 3: Muốn cài ảnh người gọi Full màn hình trên iPhone các bạn hãy chọn vào mục “Assign to Contact” (Đặt cho cho liên hệ).
Bước 4: Tìm đến tên hoặc số điện thoại bạn muốn đặt ảnh trên làm ảnh đại diện.
Bước 5: Kéo thả bức hình vào trong vòng tròn theo ý của mình -> nhấn vào nút “Choose”.
Bước 6: Nhấn vào Update ở góc trên bên phải để hoàn tất.
Và sau khi thực hiện xong các bước cài đặt trên, màn hình điện thoại khi gọi đến hoặc gọi đi sẽ hiển thị như hình ảnh dưới đây. Bức ảnh sẽ hiển thị full màn hình trông hấp dẫn và thú vị hơn.
Một số lưu ý nhỏ khi thực hiện:
Như vậy chúng tôi đã hướng dẫn các bạn xong cách cài ảnh người gọi Full màn hình trên iPhone. Chúc các bạn thực hiện thành công.
Aw snap! Google Earth isn't supported on your browser. You may need to update your browser or use a different browser. Please see our system requirements for more information. Chrome is a great choice and you can download it here.
Or if you're feeling adventurous, you can try Earth anyway by choosing an option below.
Aw snap! Google Earth isn't supported on your browser. You may need to update your browser or use a different browser. Please see our system requirements for more information. Chrome is a great choice and you can download it here.
Or if you're feeling adventurous, you can try Earth anyway by choosing an option below.
Điểm khác nhau giữa thiết kế bản đồ
Google Maps: Tập trung vào tính năng với nhiều nút, thanh công cụ và hiển thị nhiều thông tin chi tiết trên bản đồ. Sử dụng tông màu xanh lam và trắng, tạo cảm giác hiện đại và trực quan.
Apple Maps: Tối giản hơn, tập trung vào bản đồ với ít nút, thanh công cụ và hạn chế hiển thị thông tin. Sử dụng tông màu trắng và xám, tạo cảm giác thanh lịch và tinh tế.
Google Maps: Cung cấp nhiều chế độ xem hơn như bản đồ, hình ảnh vệ tinh, địa hình, giao thông, đường bộ,...
Apple Maps: Cung cấp ít chế độ xem hơn như bản đồ, hình ảnh vệ tinh, giao thông.
Google Maps: Cung cấp nhiều tính năng hơn như Street View, Google Indoor Maps, Google Lens,...
Apple Maps: Cung cấp ít tính năng hơn, tập trung vào các tính năng cơ bản như tìm kiếm, chỉ đường, định vị.
Google Maps: Cho phép người dùng cá nhân hóa giao diện bằng cách thay đổi tông màu, biểu tượng và các cài đặt khác.
Apple Maps: Tùy chọn cá nhân hóa hạn chế hơn, chủ yếu tập trung vào thay đổi đơn vị đo lường và ngôn ngữ.
Thiết kế 02 ứng dụng có sự khác nhau
Tính khả dụng riêng của hai ứng dụng
Khả dụng: Hoạt động trên mọi thiết bị, bao gồm iPhone.
Tính năng: Cung cấp nhiều thông tin chi tiết, nhiều chế độ xem và tùy chọn cá nhân hóa.
Giao diện: Tập trung vào tính năng, với nhiều nút và thanh công cụ.
Khả dụng: Được cài đặt sẵn trên iPhone và iPad, cũng có sẵn cho thiết bị Android.
Tính năng: Tập trung vào bản đồ rõ ràng, đẹp mắt, hạn chế hiển thị thông tin chi tiết.
Giao diện: Tối giản, thanh lịch và dễ sử dụng.
Hướng dẫn cài đặt ứng dụng Google Maps trên iPhone
Mở ứng dụng App Store trên iPhone của bạn.
Nhấn vào Nhận hoặc biểu tượng đám mây có mũi tên hướng xuống.
Nhập mật khẩu Apple ID của bạn nếu được nhắc.
Mở ứng dụng Google Maps và bắt đầu sử dụng.
So sánh ứng dụng Google Maps và Apple Maps của iPhone
Google Maps: Hiển thị nhiều thông tin chi tiết hơn trên bản đồ, bao gồm tên đường, số nhà, địa điểm kinh doanh, đánh giá và hình ảnh.
Apple Maps: Tập trung vào hiển thị bản đồ rõ ràng và đẹp mắt, hạn chế hiển thị các thông tin chi tiết.
Google Maps: Thanh tìm kiếm luôn hiển thị ở đầu màn hình, cho phép người dùng dễ dàng tìm kiếm địa điểm, đường đi hoặc thông tin.
Apple Maps: Thanh tìm kiếm được tích hợp vào thanh điều khiển ở phía dưới màn hình, có thể vuốt lên để truy cập.
Google Maps: Cung cấp nhiều chế độ xem hơn, bao gồm bản đồ, hình ảnh vệ tinh, địa hình, giao thông và đường bộ.
Apple Maps: Cung cấp ít chế độ xem hơn, bao gồm bản đồ, hình ảnh vệ tinh và giao thông.
Google Maps: Cho phép người dùng cá nhân hóa giao diện bằng cách thay đổi tông màu, biểu tượng và các cài đặt khác.
Apple Maps: Tùy chọn cá nhân hóa hạn chế hơn, chủ yếu tập trung vào thay đổi đơn vị đo lường và ngôn ngữ.
Cách cài Google Maps mặc định cho iPhone đơn giản, nhanh chóng
Để sử dụng Google Maps làm ứng dụng bản đồ mặc định khi mở liên kết bản đồ trên iPhone, bạn thực hiện theo các bước sau:
4. Chọn "Di chuyển từ vị trí của bạn":
Quay lại màn hình chính và mở bất kỳ liên kết bản đồ nào.
Sẽ xuất hiện thông báo hỏi bạn muốn mở liên kết bằng ứng dụng nào. Chọn Luôn luôn để xác nhận Google Maps là ứng dụng mặc định cho các liên kết bản đồ trong tương lai.
Cài đặt Google Maps mặc định cho iPhone từ ứng dụng Gmail
Hoàn tất cài Google Maps mặc định cho iPhone
Với các bước cài đặt đơn giản và nhanh chóng được hướng dẫn chi tiết ở trên, bạn có thể dễ dàng biến Google Maps thành ứng dụng bản đồ mặc định trên iPhone và tận hưởng những ưu điểm vượt trội mà nó mang lại. Hãy bắt đầu trải nghiệm bản đồ thông minh và tiện lợi ngay hôm nay!
iPhone cung cấp cho người dùng rất nhiều tính năng hay và bổ ích. Một trong số đó phải kể đến tính năng cài ảnh cho liên lạc trong danh bạ. Nếu các bạn đã chán cảnh hình vào màn hình xám xịt mỗi khi gọi cho ai đó hãy cài ảnh người gọi full màn hình trên iPhone theo hướng dẫn sau đây.